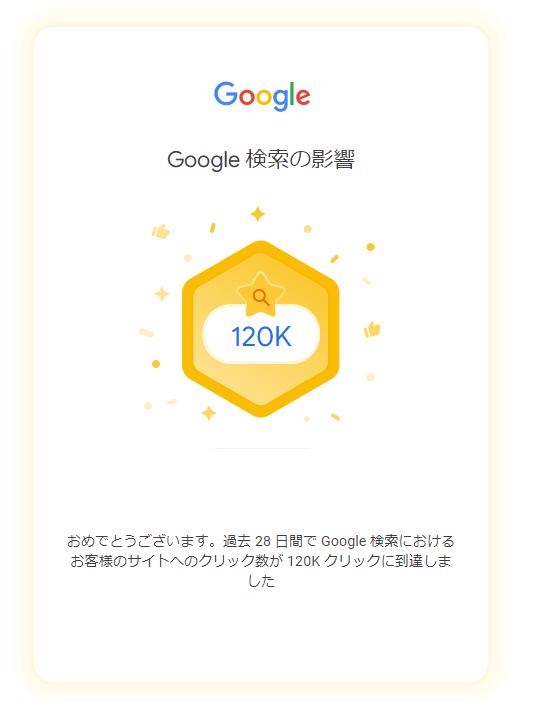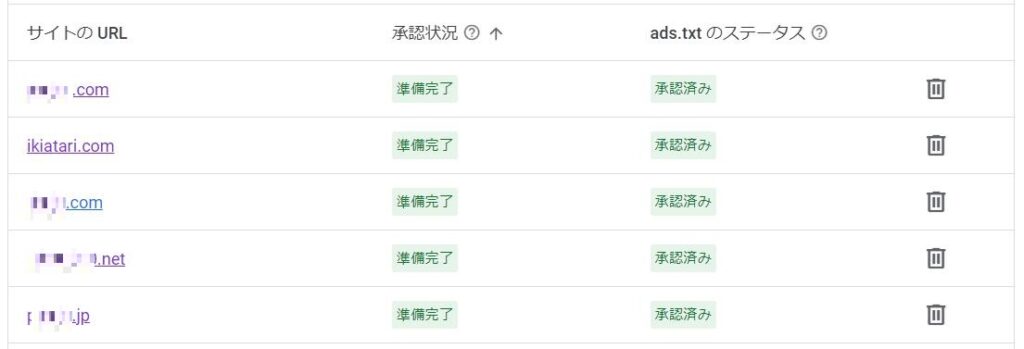大事に育てたWordPressのブログ。
- 外観を変えようと、テーマファイルをいじっていたら、表示されなくなった!
- テーマ、プラグインのアップデートしたら、動きがおかしくなった!

どうすればいいの?
元に戻して!
そんな悩みを解消します。
万一に備えてバックアップする方法は2つ
- レンタルサーバーのバックアップ機能
- プラグイン『BackWPup』でバックアップ
『BackWPup』の使い方
- 『dropbox』と連携し、クラウド上に自動バックアップを取る方法
- 万一の場合の復旧方法
こんな内容を知って、スッキリしよう。
バックアップが無かったら、ブログは永久に闇の中!
大事な収益が無くなってしまう。
笑えない。
万一に備えてバックアップ・レストア(復旧)方法を知っておこう。
知ってるだけじゃなく、試すのを忘れずに。
設定ミスでバックアップ出来てなかったら、悲しい。
WordPressブログのバックアップ方法 2選

バックアップする方法は2つ
- レンタルサーバーのバックアップ機能
- プラグイン『BackWPup』でのバックアップ
1.レンタルサーバーのバックアップ機能
契約しているレンタルサーバー会社が提供している、バックアップ機能。
サーバーがバックアップを取ってます。
メリット
- ユーザーの作業は不要
デメリット
- バックアップ期間を超えると、復旧不可能
- レンタルサーバー会社によっては、有料オプション
| 料金 | バックアップ機関 | |
| エックスサーバー | 無料 | 7日分 データベース:14日分 |
| ConoHa WING |
無料 | 14日分 |
| ロリポップ! | 330円 | 7回分(間隔は自由に設定) |
高機能サーバーのエックスサーバー・ConoHa WINGは、無料でバックアップ機能を持ってます。
ロリポップ!は低価格サーバーなので、有料オプションなのは致し方ない。
けれど、バックアップ間隔を自分で設定できるのは、面白い。
頻繁に更新するブログなら、毎日。そうでないなら週1回などと、調節できます。
バックアップ期間を超えると復旧不可能

いずれにしても、期間を超えるとバックアップデータは消されてしまいます。
異常に気付くのが遅れたら、手遅れになる。
最古のバックアップに戻しても復旧しないなら
GAME OVER!
レンタルサーバー選びなら、ココ
2.プラグイン『BackWPup』でのバックアップ
サーバー任せにせずに、自分でバックアップを取る仕掛けをしておこう。
バックアップのプラグインはいろいろあるけど、『BackWPup』がおすすめ。
多くのユーザーの実績があるとともに、自動バックアップもできる。
もちろん、無料。
さらに、Dropboxと組み合わせることで、クラウド上に自動バックアップが取れるようになる。
DropboxはアメリカのDropbox社によるオンラインストレージサービス
2Gまでは無料で使えるます
無料のライセンスを取って、Dropboxでクラウドにバックアップを取るのがおすすめ
メリット:
- 好みの周期で、好みの世代分、バックアップが取れる
- クラウド上なので、どのPCからでもアクセスできる
- 記憶デバイスの物理故障でのバックアップ喪失が無い
デメリット:
- 自己責任
- 自分で設定をする必要がある
万一のときに、バックアップデータから復旧しようとして、失敗しても誰にも文句が言えない。
設定をミスっていた自分を責めるしかない。
『BackWPup』を使うなら、設定の正しさを試しておくのが鉄則。
レンタルサーバー機能と『BackWPup』どっち?

結局、
どっちがおすすめなの?
- レンタルサーバー機能の有効期間内なら、レンタルサーバー
- それを超えて復旧なら、『BackWPup』
両方を使うのが、おすすめ
レンタルサーバー機能なら、面倒な復旧作業を自分でする必要が無い。
『〇〇日前に戻して!』
伝えるだけ。
期限切れに備えて、バックアップとして『BackWPup』を用意しておこう。
『BackWPup』の設定方法
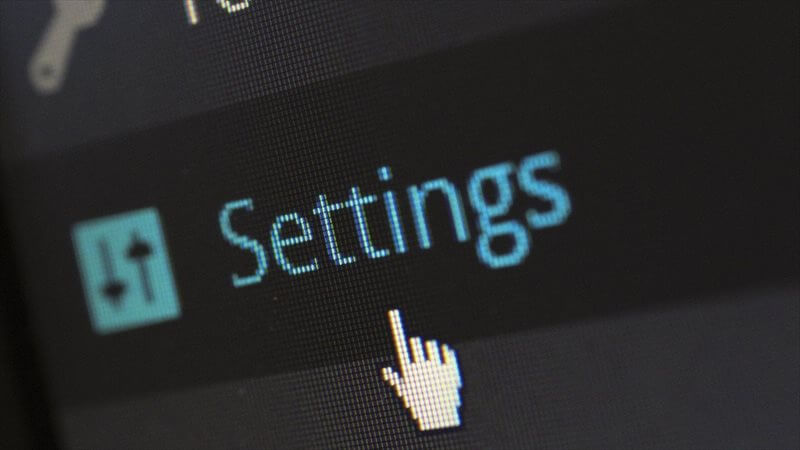
『BackWPup』の初期設定は、多機能な分だけ設定項目が多いので面倒に感じる。
だけど、難しくはない。
順番通りにやれば、初心者でも設定できます。
- 『BackWPup』のインストール
- 一般 タブの設定
- スケジュールタブの設定
- DBバックアップ タブの設定
- ファイル タブの設定
- プラグイン タブの設定
- 宛先:Dropbox タブの設定
- 手動バックアップで動作確認
1.『BackWPup』のインストール
- 『プラグイン』メニューで『新規追加』を選ぶ
- 『キーワード』に、【BackWPup】を入力する
BackWPupが表示されるので、インストールして、有効化する。
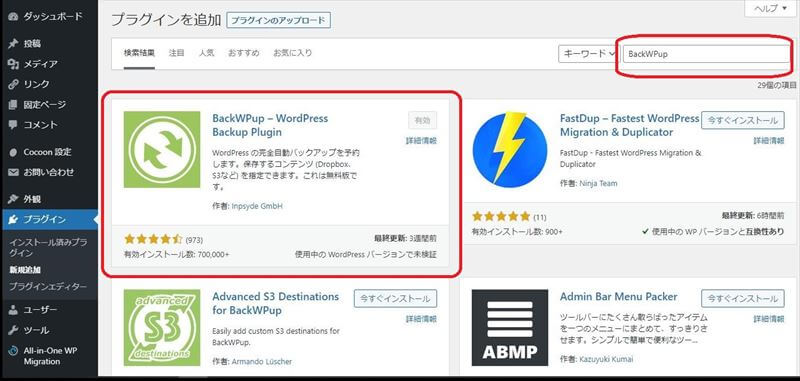
2.一般 タブ
有効化すると、メニューに『BackWPup』が追加されます。
『新規ジョブを追加』を選び、定期的にバックアップするジョブを追加しよう。
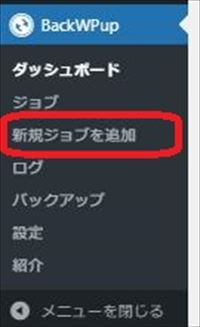
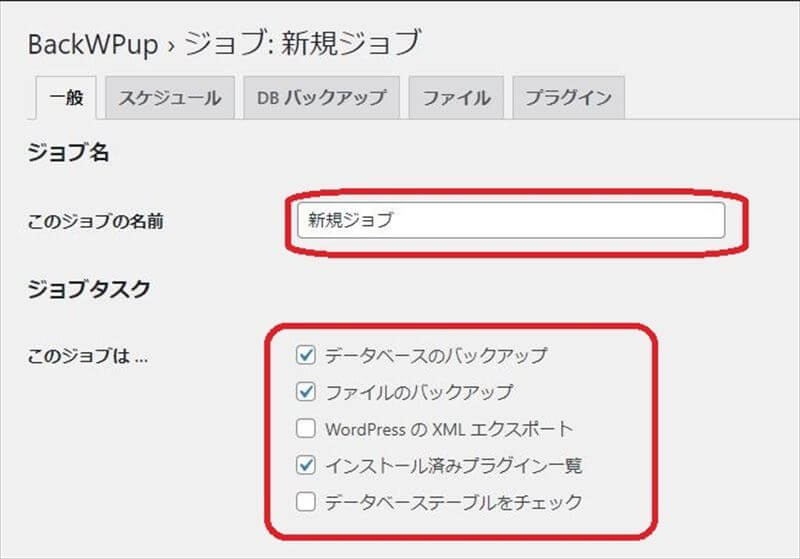
『一般』タブでは、以下を設定します。
このジョブの名前
丸ごとバックアップするジョブなら『ALL BackUp』とか、お好みの名前。
このジョブは・・・
バックアップ対象を設定します。
丸ごとならこの3つをチェック
- データーベース
- ファイル
- プラグイン
バックアップファイルの作成
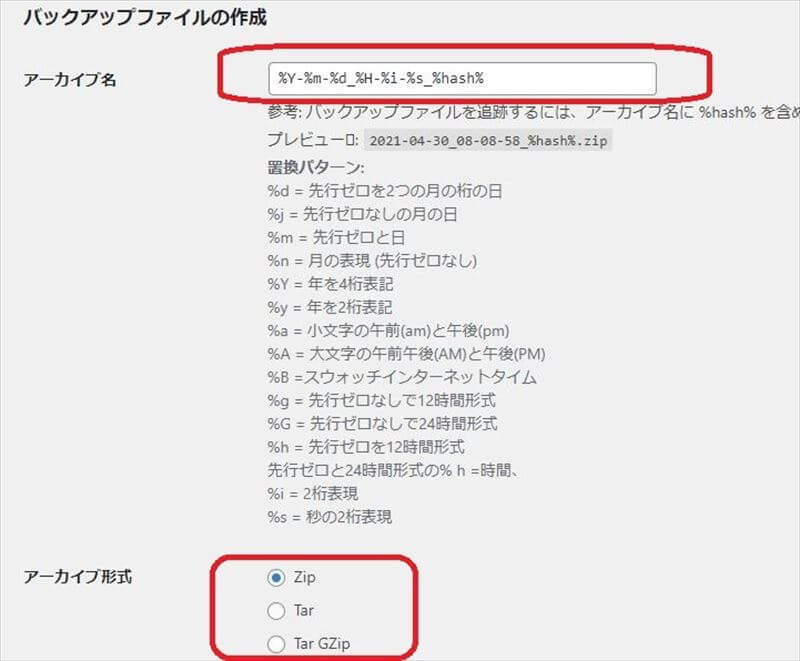
- アーカイブ名
お好みで
デフォルトのままでもOK - アーカイブ形式
圧縮するか、否か
圧縮するなら、WinはZip、iOSはGzipがおすすめ
ジョブの宛先
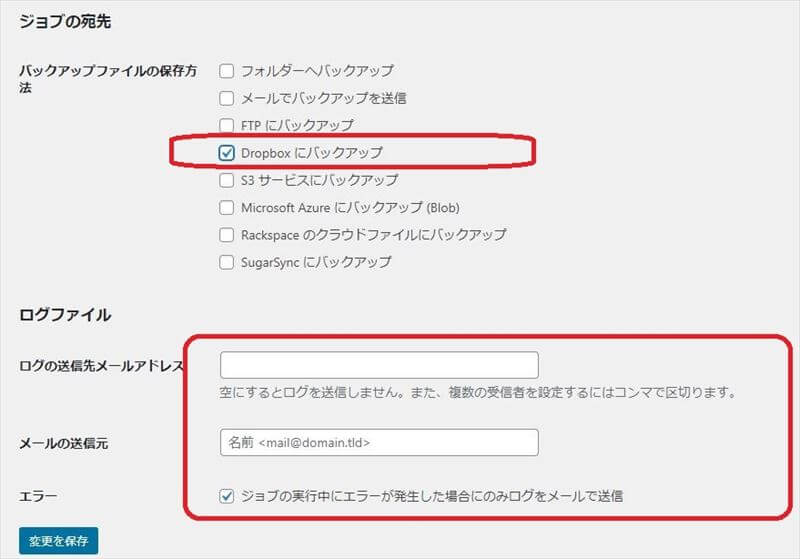
『Dropbox』を選ぶと、Dropboxのクラウドにバックアップファイルを格納!
『フォルダー』にもチェックすると、サーバー内にもバックアップします。
お好みで。
ログファイル設定は、バックアップ結果をメールで欲しければ記載しておこう。
『エラーが発生した場合のみ』のチェックを入れておくと、正常時はメールが来ないのでおすすめ。
『うまくいったよ~』メールってウザいだけですよね?
タブ毎に、設定し終わったら『変更を保存』を忘れずに押そう
忘れると、元に戻って悲しい思いをする
3.スケジュールタブの設定
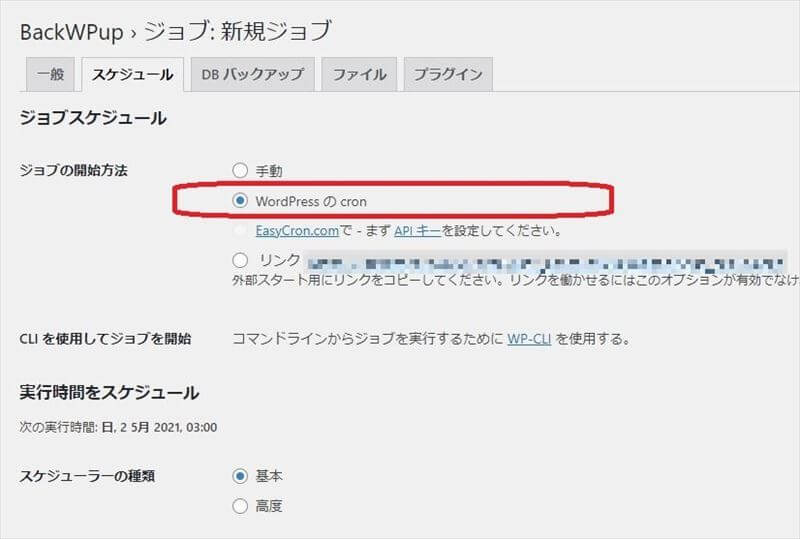
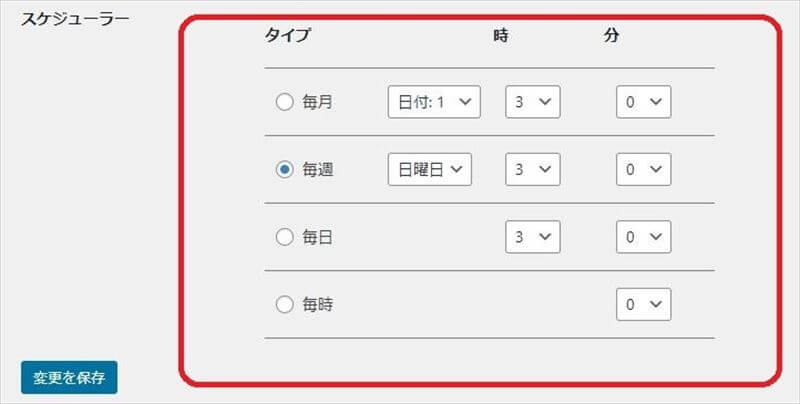
バックアップのスケジュールを設定します。
ジョブの開始方法
『WordPressのcron』を選ぶと、指定時刻に自動でバックアップされます。
スケジューラー
バックアップする周期をお好みで設定します。
毎時、毎日、毎週、毎月。
ブログの更新頻度に合わせて設定すると、ムダが無い。
ブログアクセスが少ない曜日・時間帯にバックアップすると、レスポンスが落ちないのでおすすめ。
週1回なら、アクセスが一番少ない『月曜日 3:00』とか。
毎時間、ブログ更新する人って居る?
『変更を保存』を忘れずに押そう。
4.DBバックアップ タブの設定
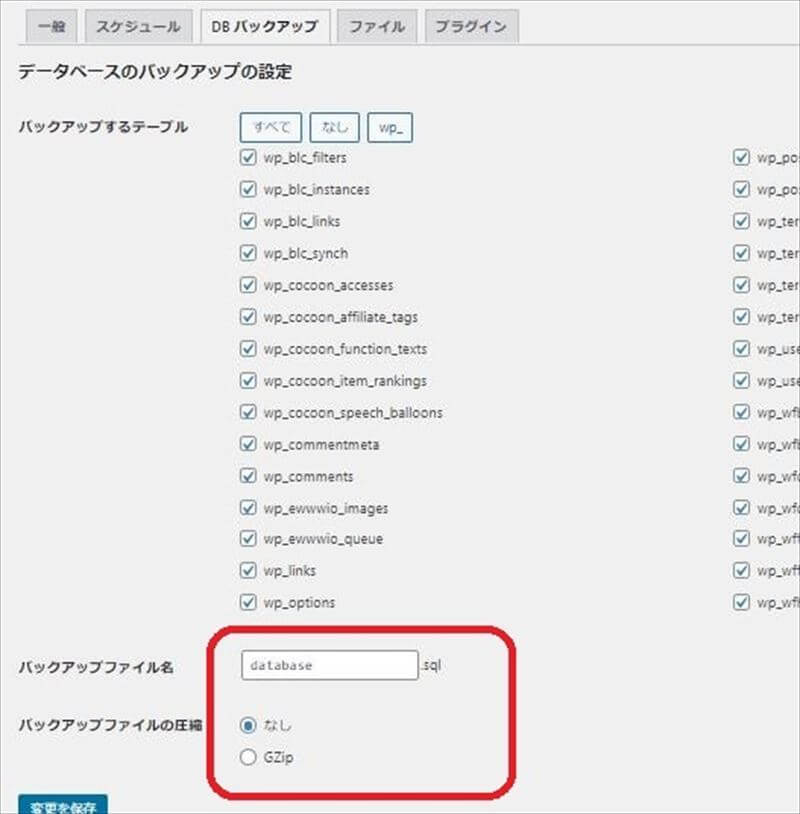
バックアップ対象の選択。
バックアップするテーブル
『すべて』バックアップにしておこう。
バックアップファイル名
『database』とか、お好みで。
圧縮設定は、記事が増えて容量が増えたときに備え、Gzipを選ぶ。
『変更を保存』を忘れずに押そう。
5.ファイル タブの設定
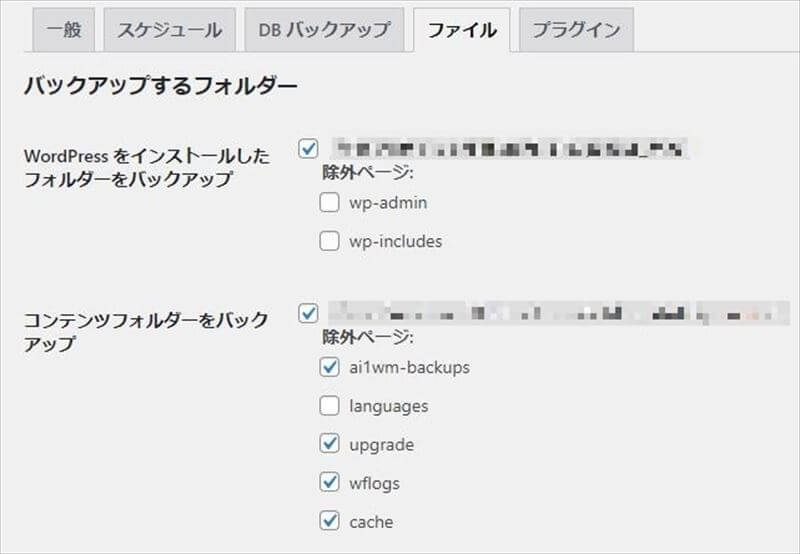
バックアップするファイルの選択。
デフォルトのままでOK!
6.プラグイン タブの設定
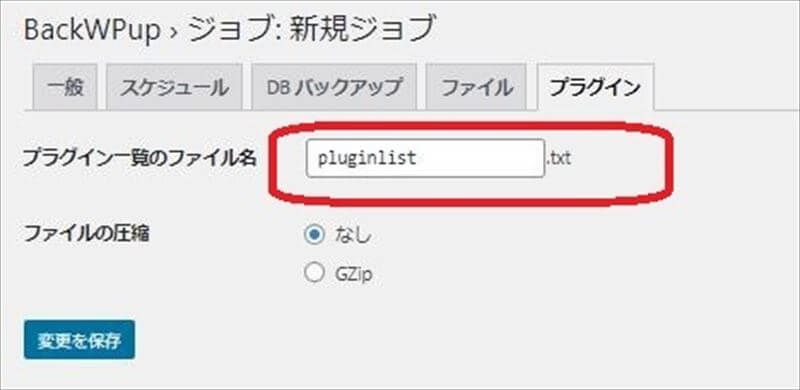
バックアップする、ブラグインリストの名前。
お好みで。
『変更を保存』を忘れずに押そう。
7.宛先:Dropbox タブの設定
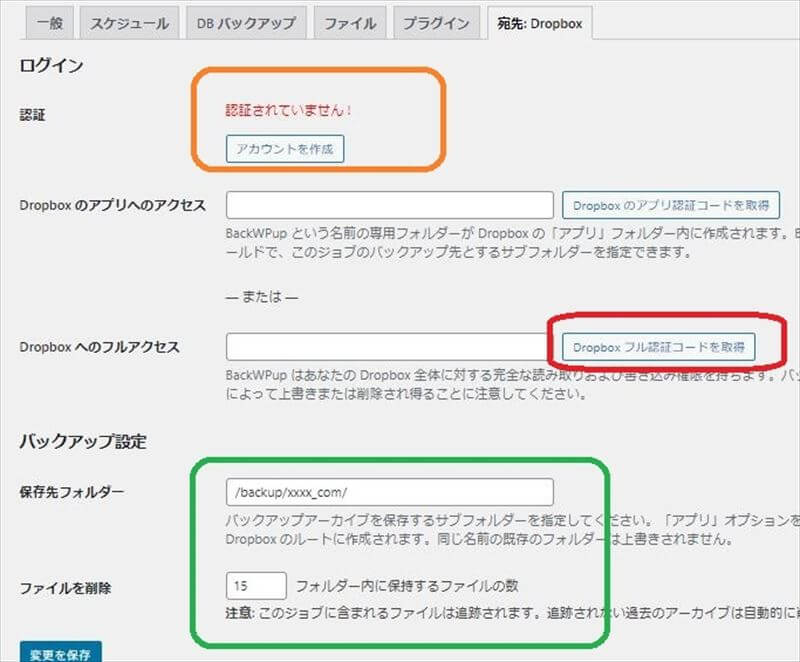
『一般』タブでバックアップ先に『Dropbox』を選ぶと、このタブが出現します。
Dropboxと連携させるための設定も、順を追えば難しくない。
認証
Dropboxのアカウントを持ってないなら、『アカウン作成』ボタンからDropboxサイトに行こう。
アカウントを作るのが先です。
氏名、メールアドレス、パスワードを登録するだけ。
Googleの既存メールアドレスでも、登録できます。
Dropboxへのアクセス
アプリへのアクセスとフルアクセスの2パターンが選べます。
Dropboxを他の用途でもつかうなら、アプリを選んだ方が安心。
バックアップ専用なら、フルアクセスでも問題ない。
いずれか選んで、『Dropbox認証コードを取得』を押すと、Dropbox側での連携承認手順になります。
認証コードをゲットしたら、手前のボックスに張り付けます。
保存先フォルダー
Dropbox内のバックアップファイルを入れるフォルダ名を設定します。
お好みの名前で。
バックアップする世代の数も、併せて設定します。
世代数が多い方がいい。
けれど、多すぎると、Dropboxの上限2Gに引っかかる。
兼ね合いで、5~15程度を設定。
全て入力して、『変更を保存』を押します。
『認証されていません』が『認証済み』に変われば、連携成功!
ならないなら、コピペミスなので、やり直し
以上で初期設定完了です。
続いて、本当にバックアップするか、動作確認しておこう。
『アカウン作成』を押すと
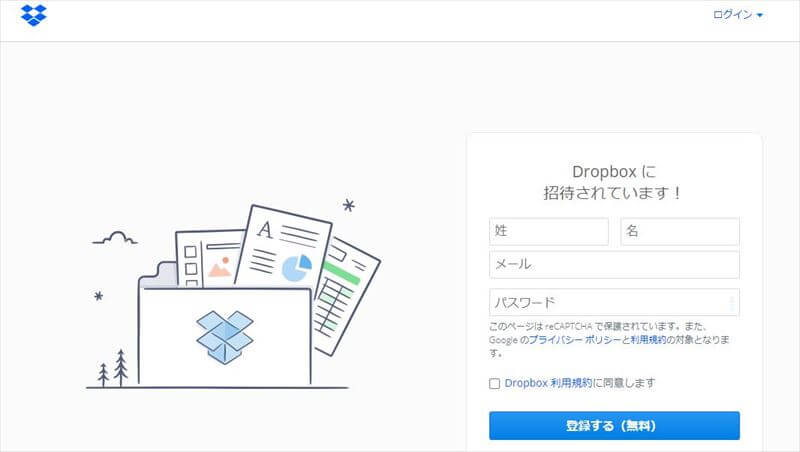
Dropboxのアカウント作成画面になる
氏名・アドレス・パスワードを入力してアカウントを作ろう。
『Dropbox認証コードを取得』を押すと
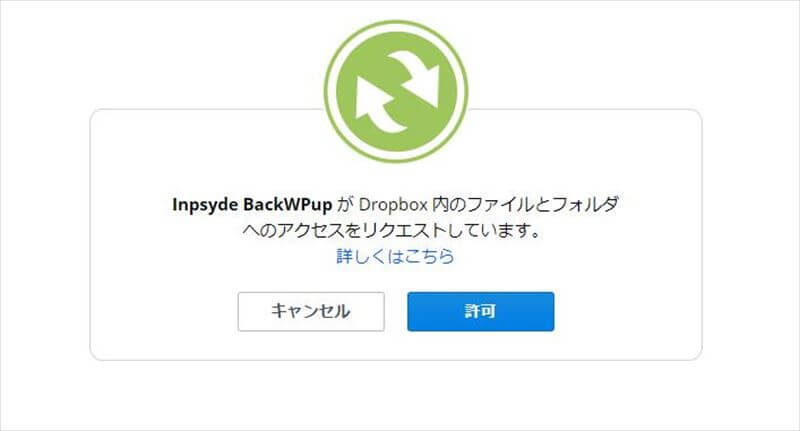
確認画面が切り替わり、連携の確認画面が出る。
『許可』を押す。
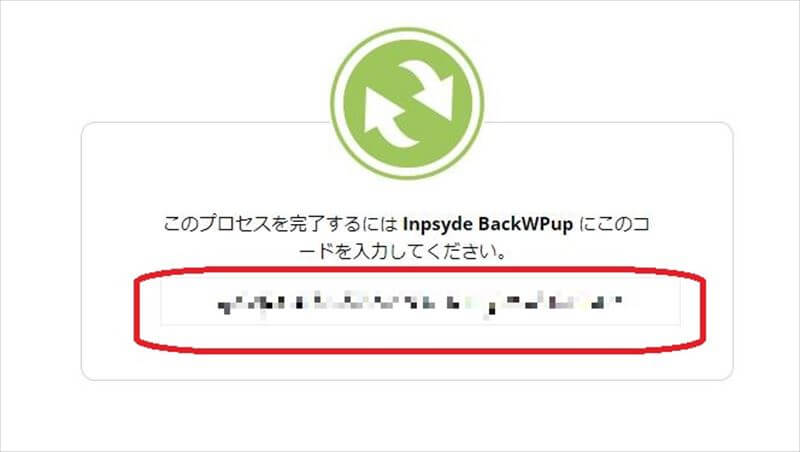
『許可』を押すと、認証コードが表示されます。
認証コードをコピーして、BackWPupに張り付けよう。
全て入力して『変更を保存』を押すと
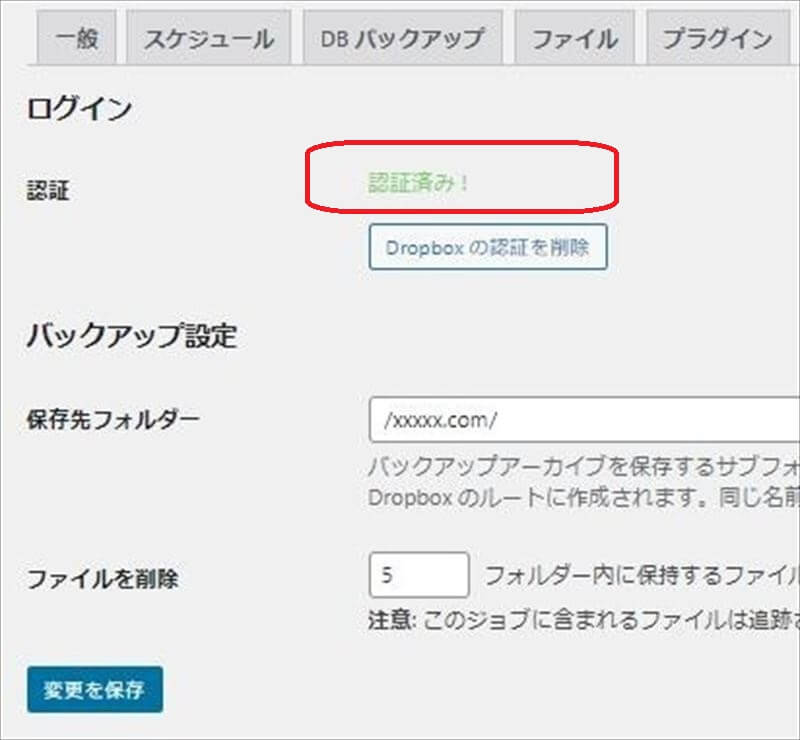
『認証済!』になれば、Dropboxとの連携成功。
8.手動バックアップで動作確認
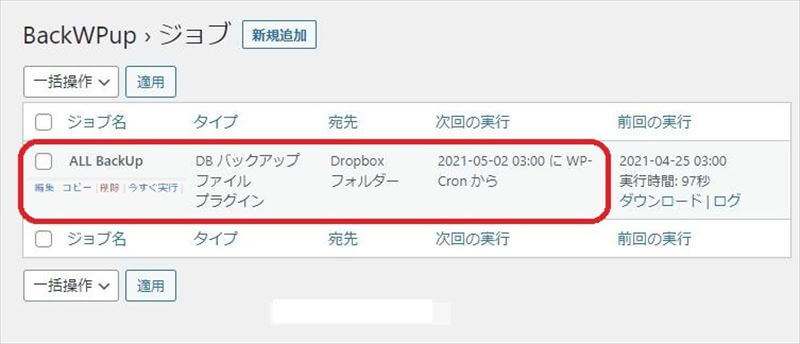
BackWPupのトップメニューに戻り『ジョブ』を選んでみよう。
先ほど入力したジョブが表示されてるはず。
- タイプに、DB、ファイル、プラグインの3つ入ってるか
- 保存先がDropboxか
- 次回の実行が、設定した周期か
全て問題なければ、小さな字の『今すぐ実行』を押してみよう。
手動バックアップが始まります。
Dropboxにバックアップファイルが入れば、大成功!
動作確認も完了です。
バックアップファイルからの復元方法

人為的ミスやアップデートでブログの動きがおかしくなったら、バックアップから復元します。
確実に変化点が分かっているなら、その1つ前のバックアップファイルに復元しよう。
前回バックアップから、今日までのブログ更新が消えます
テーマファイルを触ったり、メジャーアップデートをするときは
手動バックアップをしてからするクセをつけよう
復元方法は4ステップ
- 復元バックアップファイルの選択
- ファイルの復元
- データーベースの復元
- 復元の確認
1.復元バックアップファイルの選択
ブログが正常だった日が解らないなら、
- サーバーのバックアップ期間、最古のバックアップデータに復元
- BackWPupのバックアップデータを順に復元
1から順に行うしか有りません。
ダメなら、2を順にトライ。
被害を最小限にとどめるためにも、バックアップの周期が肝心です。
- 周期が早すぎては、全滅の可能性がある
- 周期が長すぎては、その間の更新が消えてしまう
全滅してたら、
初心に戻って、1からやり直しますか?
悲しすぎる。
毎日、ブログの様子をチェックして、早期発見に努めよう。
2.ファイルの復元
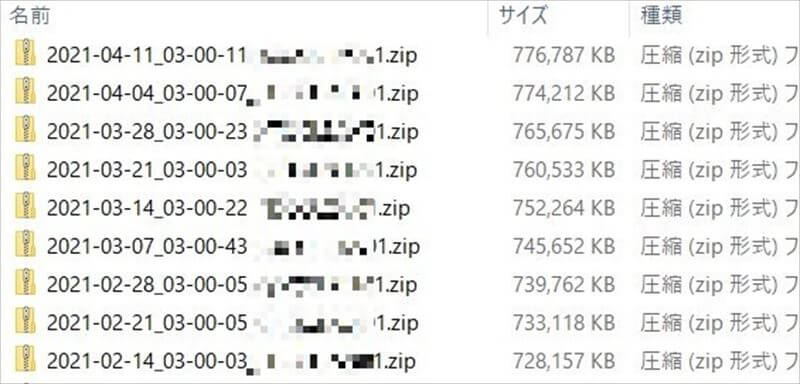
復元するバックアップファイルを1つ選び、解凍します。
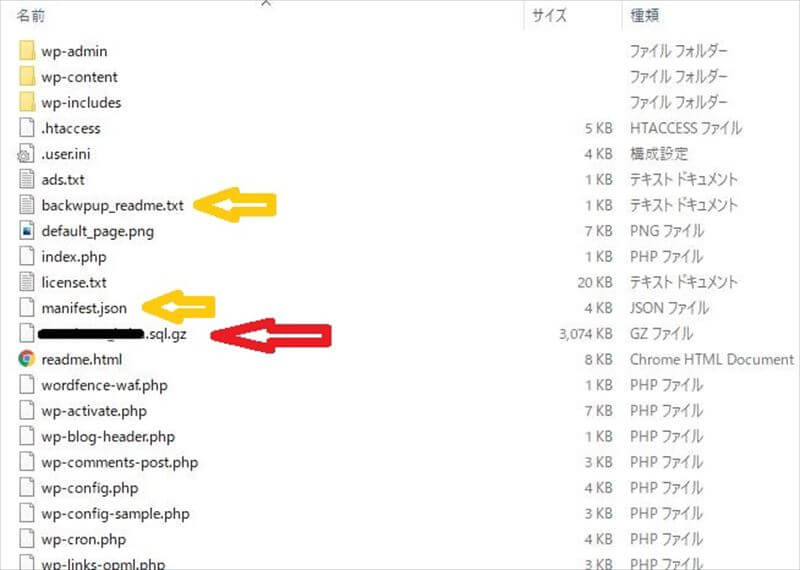
解凍して出てきたファイル群で、サーバーのファイルを上書きします。
ただし、このファイル群は除いて上書き。
- XXXX.sql:DBバックアップで圧縮オプションを選択してない場合
- XXX.sql.gz:DBバックアップで圧縮オプションを選択している場合
- 『backwpup』 がファイル名に含まれるファイル群
- manifest.json
3.データーベースの復元
phpMyAdminで、データーベースを復旧します。
データーベースは、『2.ファイルの復元』で除外したaqlファイル。
- XXXX.sql:DBバックアップで圧縮オプションを選択してない場合
- XXX.sql.gz:DBバックアップで圧縮オプションを選択している場合
エックスサーバーの場合ですが、どのレンタルサーバーでも手順は同じ。
phpMyAdmin
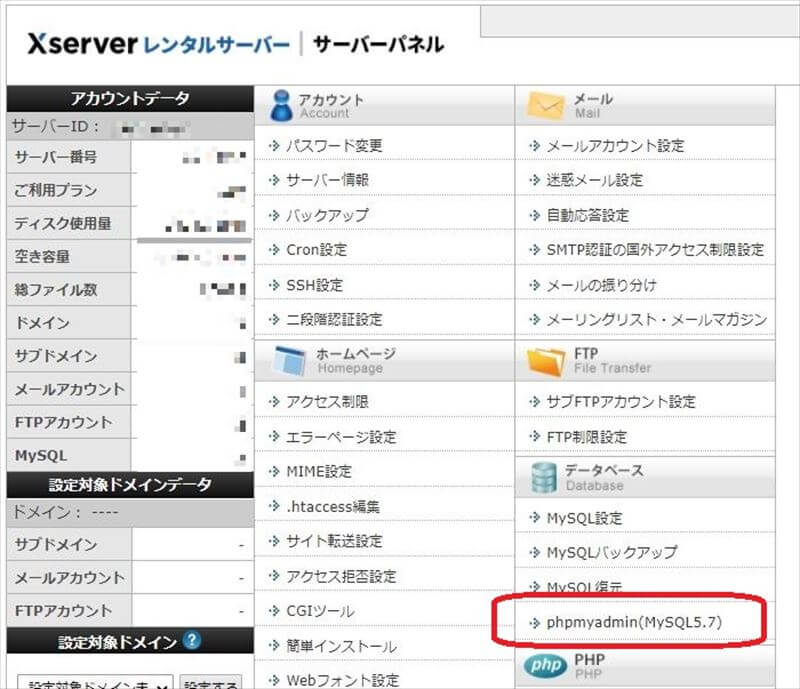
サーバーにログインして、phpMyAdminを選択します。
ユーザー名、パスワードを聞かれるので、MySQLのユーザー名、パスワードを入れる。
MySQLのユーザー名、パスワード
もし、解らなかったら、『2.ファイルの復元』で解凍したファイル群の中の
『wp-config.php』をメモ帳で開けば書いてあります。
<wp-config.php>
/** MySQL データベースのユーザー名 */
define(‘DB_USER’, ‘xxxxxxxxxx‘);
/** MySQL データベースのパスワード */
define(‘DB_PASSWORD’, ‘xxxxxxxxx‘);
インポート
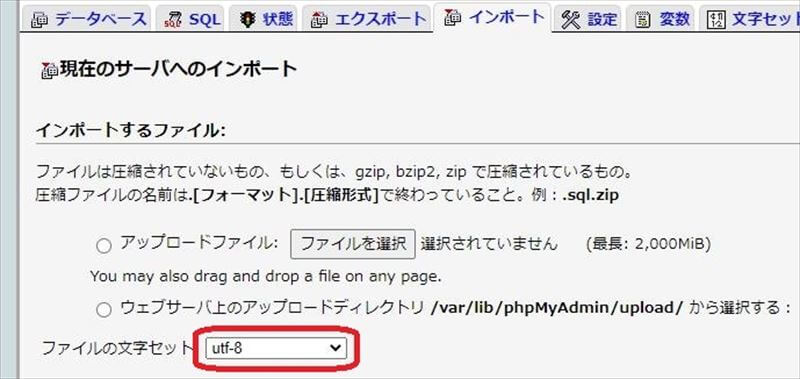
入れたら、『インポートタブ』を選んで、『2.ファイルの復元』で解凍したデータベースファイル
- XXXX.sql:DBバックアップで圧縮オプションを選択してない場合
- XXX.sql.gz:DBバックアップで圧縮オプションを選択している場合
いずれかを設定します。
オプションは、デフォルトのままでOK。
最後に『実行』でデーターベースが復元されます。
これで、ブログの復元は完了!
ブログが復旧した?
4.復元の確認

ブログが復旧したか、ブログを見てみよう。
固定ページ、投稿ページ。
一通り見て、文字化けなどが無ければ完了です。
良かった。
バックアップ以降の記事の更新内容を覚えてたら、反映しておこう。
ダメなら
文字化けしてたら、『3.データーベースの復元』のデーターベースインポートの『ファイルの文字セット』を変えてみる。
ブログの異常が治ってなかったら、もっとさかのぼったバックアップファイルを試すしかない。
焦る気持ちは解るけど、焦って手順をミスってると元も子もない。
一度、PCを離れて休憩を挟むのもいい。
BackWPupの使い方 まとめ

もし、将来ブログが10万、100万円単位の収益を生んでいるときに、ブログが飛んだら?
怖すぎる!
万一に備えて、バックアップ体制は必須です。
その時に備えて、最初から『BackWPup』プラグインを入れておこう。
そして、ブログがまだ若いうちに、復旧手順を試しておこう。
ブログが成長してからでは、怖くて中々出来ないからね。
将来レンタルサーバーを別会社に乗り換えるときもバックアップデータは使えるしね!
併せて読みたい