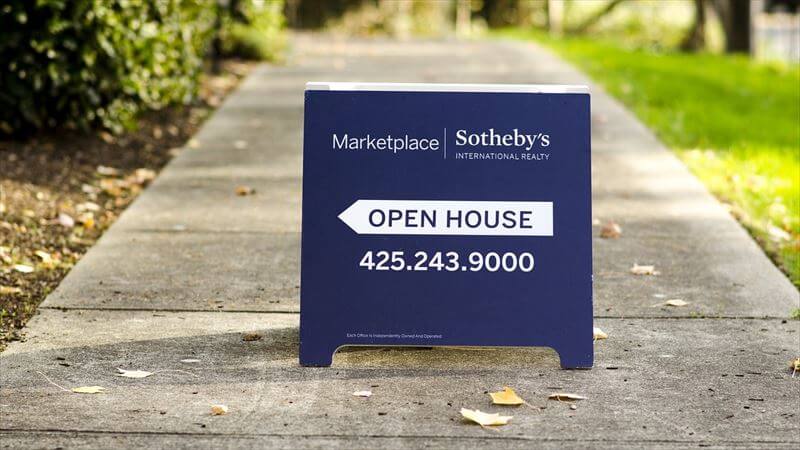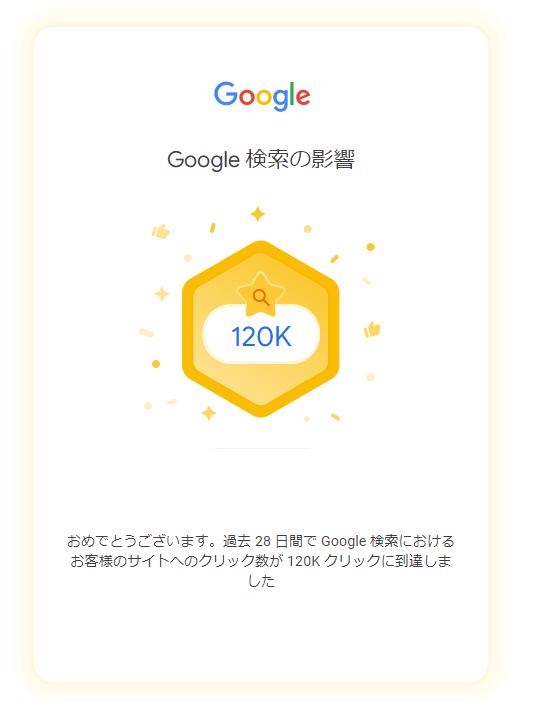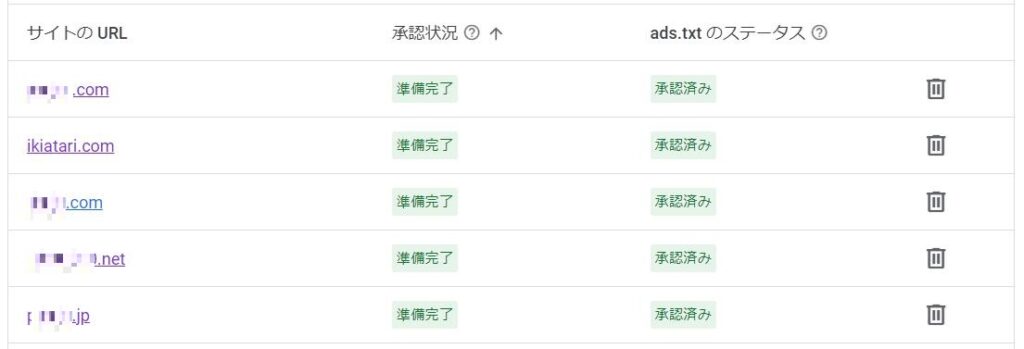複数ブログを運営している人も多いはず。
ジャンル毎にブログを分けて、特化ブログにした方が収益化に近道だからね!

この記事は
向こうのブログに書くべきだった
簡単に引っ越せないかな?
そんな疑問を解消します。
- 2,3記事なら、コピペで引越し
- 50記事なら、プラグインで一括引越し
- それ以上なら、ブログ統合したら?
こんな内容を知って、スッキリしよう。
複数ブログを運営していると、後から記事を別ブログに引っ越したい時もある。
そんなことに悩んで時間を使うのは勿体ない。
そんな時間があったら、先人の知恵を使ってサクッと引越しよう。
そして空いた時間は、書いて書いて書きまくろう!
記事の引越し!【ブログを特化する】

ジャンルに特化したブログを複数運営してますか?
それとも雑記ブログとして、思うまま何でも書き綴ってますか?
目標が日々の記録。チラシの裏に覚書するノリで書くのなら、雑記ブログも良い。
でも、収益を目標にしているのなら、特化ブログですよね。
あるジャンルに特化した記事を重ねた方が、専門性を高く評価され、SEO的に有利です。
記事を公開したけど、『改めて見返すと向こうのブログの方がふさわしかった』
そんなことが、たまに有ります。
そんな時のための、Tipsです。
1.2,3記事なら、コピペで引越し
数が少ないなら、記事をコピペが早い
但し、画像は張り直しが必要
数記事を引っ越したいのなら、自動化を考えているより、手を動かした方が早い。
- 旧ブログの引っ越す記事全部を掴んで、(Ctrl + C)
- 新ブログで新規投稿追加を選んで、(Ctrl + V)
簡単ですね!
でも、これだけじゃ終わらないので注意したい。
WordPressのテーマが違うと上手く行かない

新旧ブログのテーマが違うと、装飾が引っ越せません
テーマは揃えておこう
- 引越し元のテーマ:cocoon
- 引越し先のテーマ:SWELL
のように、テーマが違うと記事装飾のコードの方法や有無も違います。
テーマが違うと、単純なコピペでは表や文字装飾が消えてしまうこともあるので、注意。
手作業で手直しが必要です。
幾つインストールしてもOKの有料テーマも多いので、テーマは全て統一しておこう。
ブログ毎にテーマが違うと、記事化の効率も悪いしね。
画像は、別途引越しが必要
コピペで画像も引越し出来てるように見えるけど
旧ブログからリンクされてるだけ
新ブログに画像追加し、改めて張り直さないといけない
コピペで、画像も付いてきます。
けれど、試しにその画像を掴んで『画像アドレスをコピー』すると、旧ブログのアドレスが出てきます。つまりリンクされてるだけ。
そのままでも問題ないと言えばないけれど、
- 他人画像の無断使用に見える
- データ転送のため表示に時間がかかる
改めて、新ブログに画像を読み込んでリンクを張り直す方が、独立している。
2.50記事以下なら、プラグインで一括引越し

旧ブログ:プラグインで、記事と画像をエクスポート
新ブログ:プラグイン不要で、記事と画像をインポート
WordPressには、標準で記事のインポート/エクスポート機能が付いてます。
しかし、標準機能でインポート/エクスポート出来るのは文章のみで、画像は対象外。
このため、ひと手間掛けないといけない。
手順は、
- 旧ブログで、画像付きの記事をエクスポート出来るプラグインをインストール
- 旧ブログで、引っ越す記事を【公開済み】→ 【下書き】に変更
- 旧ブログで、プラグインを使って、引っ越す記事をエクスポート
- 新ブログで、記事をインポート
- 内部リンクの変更
- 引っ越した記事の公開とプラグイン削除
次の章で、順を追って引越しの方法を見て行こう。
3.50記事以上なら、引っ越しよりブログ見直し

50記事以上を引っ越すのは普通じゃない
戦略を見直すとき
50記事以上も、コンセプトの違う記事があるのは普通じゃない。
記事が数百になり、ブログを2つに分けるとかだろうか。
雑記ブログから、1テーマを取り出し特化するのだろうか。
いずれにしても早計に決めず、今後の方向性を見直すべきです。
その上で、50記事以上を引っ越すなら、50個以下の引っ越しを数回繰り返すのがおすすめ。
一気に引っ越すプラグインもあるけれど、失敗リスクも大きい。
実績あるブラグインを繰り返す方が固い。
記事の引越し!プラグインで簡単に引っ越す方法

- 旧ブログで、画像付きの記事をエクスポート出来るプラグインをインストール
- 旧ブログで、引っ越す記事を【公開済み】→ 【下書き】に変更
- 旧ブログで、プラグインを使って、引っ越す記事をエクスポート
- 新ブログで、記事をインポート
- 内部リンクの変更
- 引っ越した記事の公開とプラグイン削除
手順は長いが、難しい部分はありません。
1.旧ブログで、画像付きの記事をエクスポート出来るプラグインをインストール
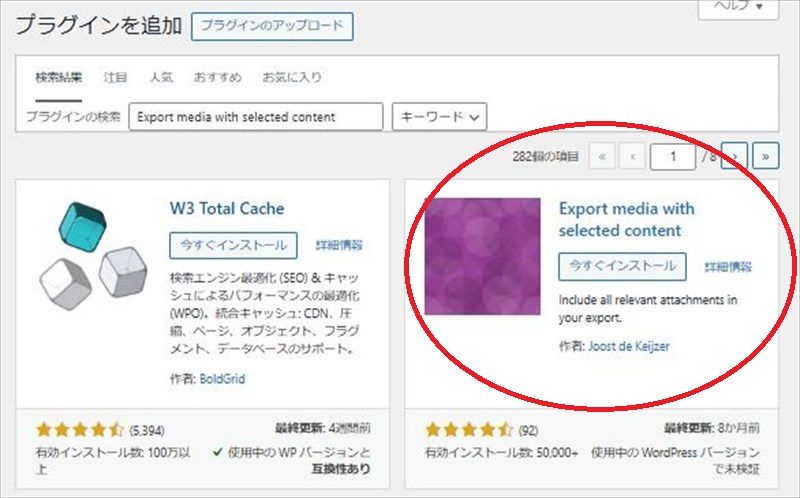
画像付きの記事をエクスポート出来るプラグインを使います。
それが、プラグイン『Export media with selected content』。
旧ブログにプラグインをインストールし、有効化します。
プラグインを探して、インストール後、有効化までは一連の流れ。
2.旧ブログで、引っ越す記事を【公開済み】→ 【下書き】に変更
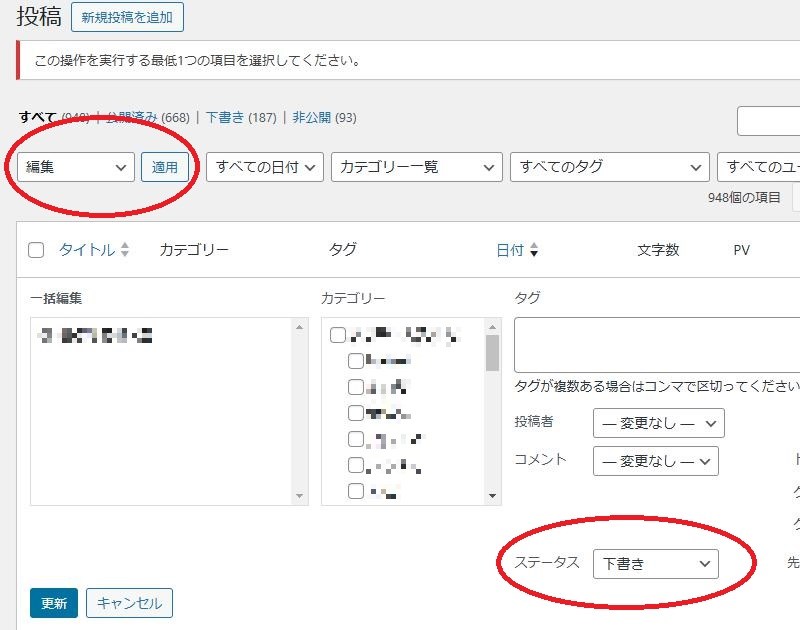
引っ越す前に、記事を下書き状態に戻しておく
記事をエクスポートしたいところだが、チョッと待った。
公開中の記事をエクスポートし新ブログにインポートすると、いきなり【公開中】の状態で新ブログに入る。
すると、新旧ブログに同じ記事が公開され、

同じ記事が2つのブログにある!
コピーサイトなので、評価を落とそう!
という具合で、違法サイト扱いされてしまう。
だから、引っ越す記事を下書き状態に戻しておこう。
それと、もう1つ。
引っ越す記事が一括りになるように、纏めておこう。
例えば、
- 下書き状態なのは、引っ越す記事のみ
- 下書き状態にするときに、同じカテゴリーに纏めておく
などです。
一括りになってると、扱いやすいためです。
手順は、
- 投稿画面で、引っ越す記事を選択
- メニューで一括編集を選択
- ステータスを『下書き』に変更
- (カテゴリーを同じものに変更)※必要時のみ
- 【更新】をクリック
これで引っ越しの前準備が出来ました。
3.旧ブログで、プラグインを使って、引っ越す記事をエクスポート
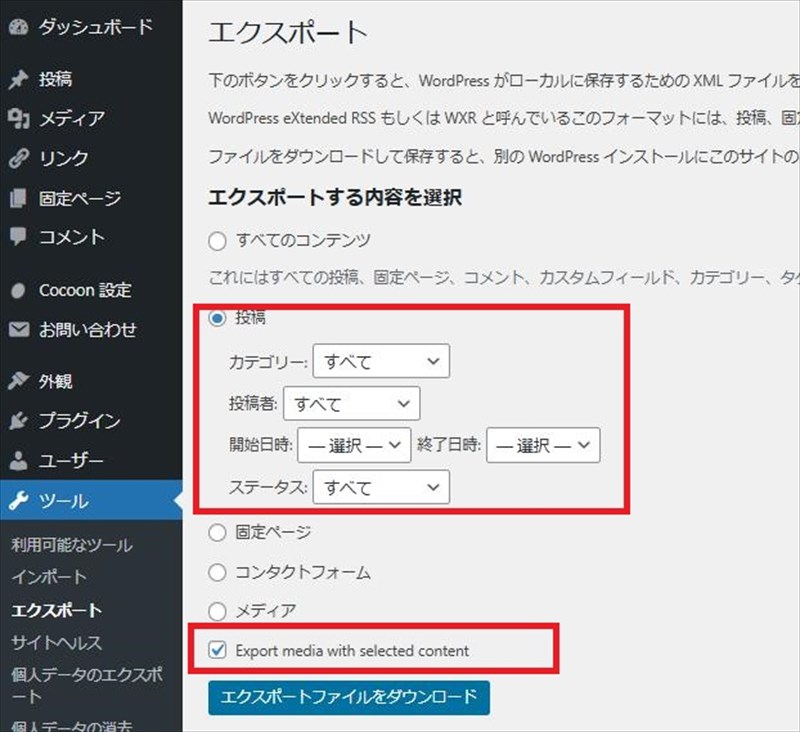
いよいよ記事のエクスポートです。
- WordPressの左端メニューカラ、【ツール】→【エクスポート】を選択
- 引っ越す記事を、カテゴリーかステータス(下書き)で選択
- 一番下の【Export media with selected content】を選択
- 【エクスポートファイルをダウンロード】を選択
【Export media with selected content】を選択することにより、プラグインの効果が発揮され画像付きでエクスポートされます。
④まで行うと、エクスポートファイルをどこに置くか聞いてくるので、適当なフォルダを指示しよう。
これでエクスポート完了です。
4.新ブログで、記事をインポート
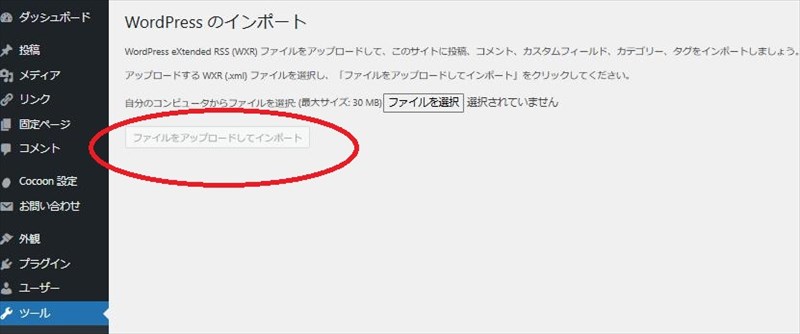
旧ブログでエクスポートした引越し記事を、新ブログにインポートします。
新ブログには、プラグインを入れる必要は有りません。
画像付きのエクスポートファイルをそのままWordpress標準機能でインポートするだけ。
- 新ブログの【ツール】→【インポート】→【WordPressインポーターの実行】を選択
- 先ほどエクスポートしたファイルを指示
- 実行
投稿画面の【下書き】タブに、引っ越した記事が入ってれば成功です。
引越し記事数が多いと、上手く行かないこともあるようです
その場合はリトライするか、一度に引っ越す記事を減らしてからリトライ!
5.内部リンクの変更
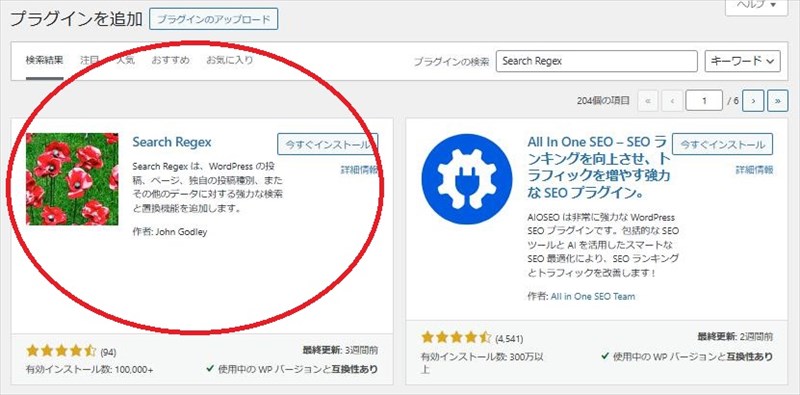
内部リンクのアドレスを、新ブログのアドレスに変換
エクスポート/インポートでは、新旧ブログのアドレス変換までは行ってくれません。
引越した記事が、別の引越した記事に内部リンクしているときは、アドレス変更が必要です。
手作業で変換してもいいけれど、文字列置換してくれる便利なプラグインがある。
『Search Regex』は、文字列の検索・置換を行ってくれるプラグインです。
早速インストールして、有効化しよう。
使い方は、簡単。
WordPressの左端メニューから、【ツール】→【Search Regex】を選択します。
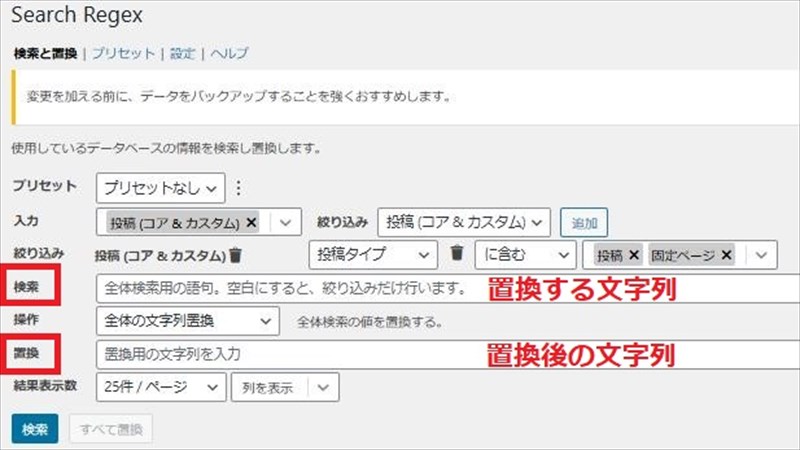
【Search Regex】のメニューで、
- 検索:旧ブログのアドレス (aaa.com)
- 置換:新ブログのアドレス (bbb.com)
置換する文字列・置換後の文字列入れて、【検索】を押します。
すると、置換候補がズラッと出て来るので、問題ないか確認したら【すべて置換】を押すだけ。
旧ブログのアドレスが、新ブログのアドレスに全置換されます。
手作業では見落としがあるかもしれないから、おすすめ。
6.引っ越した記事の公開

引越しは、完了です。
最後に引っ越した記事のステータスを【公開済み】に変えれば、新ブログから見えるはず。
画像や文字装飾に崩れが無いか、チェックしておこう。
記事の引越しが確認出来たら、引越しに使ったプラグインを削除しておきます。
通常はつかわないので、ブログ動作を軽くするため、余分なものは削除!
- 『Export media with selected content』
- 『Search Regex』
引越し完了したら、リダイレクト

いよいよ、ラストスパートです。
ここまでで、引越しは完了。
最後に、旧ブログの後始末をしておこう。
立つ鳥、後を濁さず。
旧ブログの記事は【下書き】状態にしたので、もう公開されてはいません。
しかし、痕跡は残っているのでGoogleに同じ記事が2つある、重複だと言われる懸念がある。
それに、ブックマークしている人が、記事が無くなっており迷子になってしまう。
このため、リダイレクト処理をしておきます。
リダイレクトは、旧記事へのアクセスを新記事に転送すること。
方法は2つ。
- 旧ブログを潰してしまう
⇒ ブログ丸ごと、リダイレクト - 旧ブログは残す
⇒ 引っ越した記事だけをリダイレクト
1.旧ブログを潰してしまう
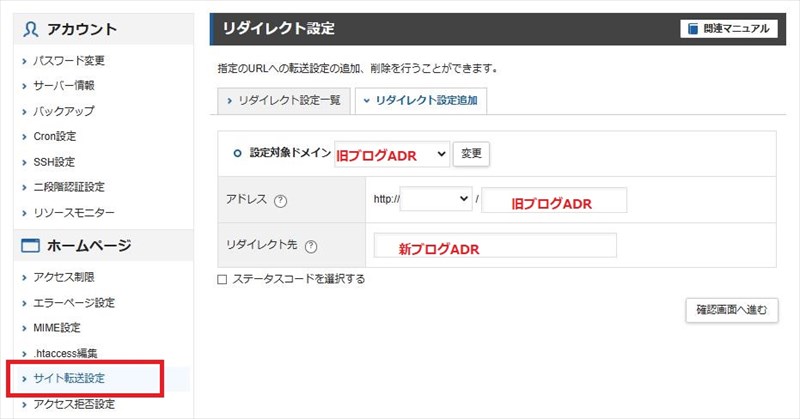
旧ブログの記事は、全て新ブログに移設
旧ブログを潰すなら、サイト丸ごとリダイレクト
旧ブログへのアクセスを全て新ブログに移行するのなら、サイト丸ごとリダイレクト処理をします。
各社のレンタルサーバーには、その機能が備わっています。
Xserverなら、『サイト転送設定』。
転送元、転送先のアドレスを設定すれば、転送元アドレスへのアクセスは、転送先にリダイレクトされる。
記事単位のリダイレクト
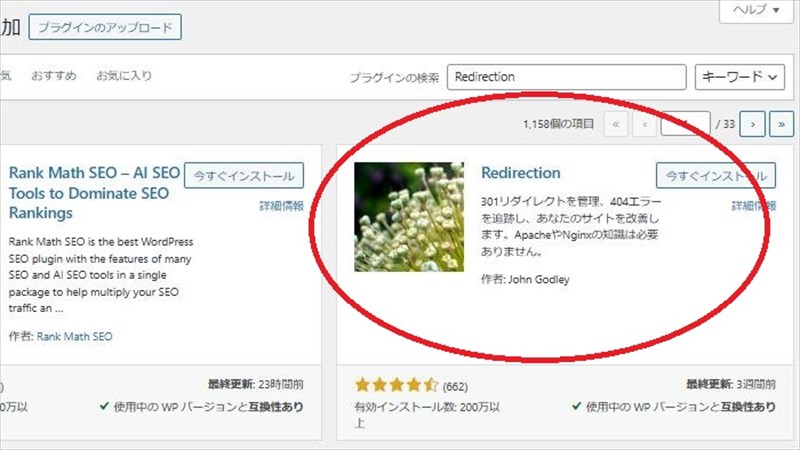
記事単位のリダイレクトには、プラグイン『Redirection』がおすすめ。
旧ブログにインストールして、リダイレクトの設定を行おう!
インストールし有効化したら、Wordpressの左端メニューから【ツール】→【Redirection】。
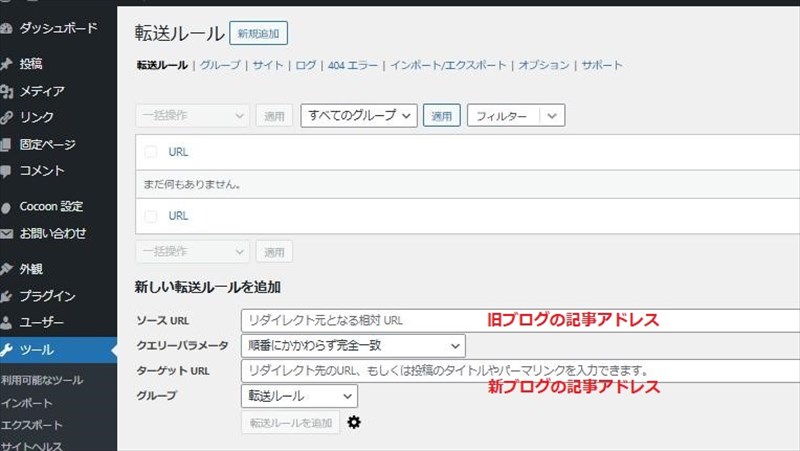
全てデフォルトで初期設定を行なうと、リダイレクトのメニューが立ち上がります。
- ソースURL:旧ブログの記事アドレス
- ターゲットURL:新ブログの記事アドレス
新旧アドレスを入力して、新しい転送ルールを確定するだけ。
これで、引越し前へのアクセスは、引っ越し後のアドレスにリダイレクトされます。
試に、旧記事にアクセスして、新ブログに転送されればOK!
いつまでリダイレクトすれば良いのか

1年間は、リダイレクトし続けよう
サイト単位・記事単位とも、いつまでリダイレクトの設定をし続けるのか?
明確な答えはどこにも無いけれど、一般的には『1年間』とささやかれてます。
1年経てば、Googoleも旧ブログのファンも、新ブログに馴染んでるはず。
旧ブログを潰す場合は、リダイレクトのためだけに旧ブログのドメインを維持し続けることになる。
1年間のドメイン料が勿体ない気もするけれど、方針転換した自分への戒め。
記事の引越し!プラグインで簡単に引っ越す方法

特化ブログを作ろうとすると、記事の選択にはシビアになります。
関係の薄い記事は、無い方が却ってブログ評価が上がったりする。
そんな時は、記事の引っ越しでブログのコンセプトを立て直そう。
せっかく書いた記事をお蔵入りするのは勿体ないので、新天地での活躍を願おう!
気持ちよく、移転させてやりたいですね!
併せて読みたい