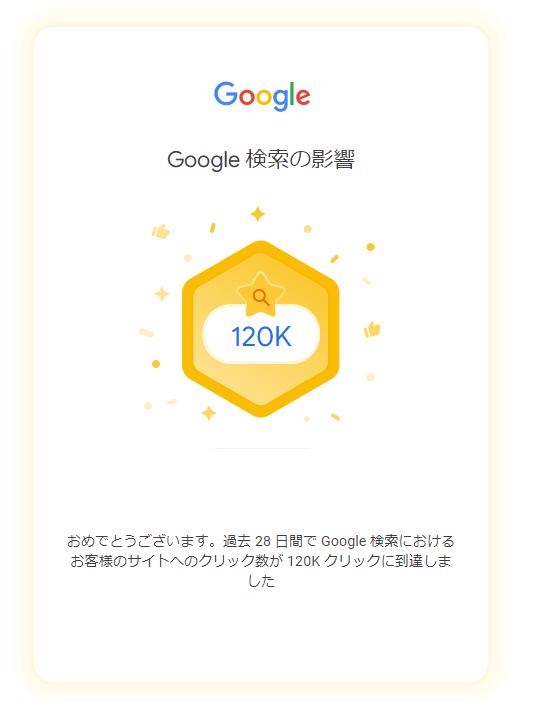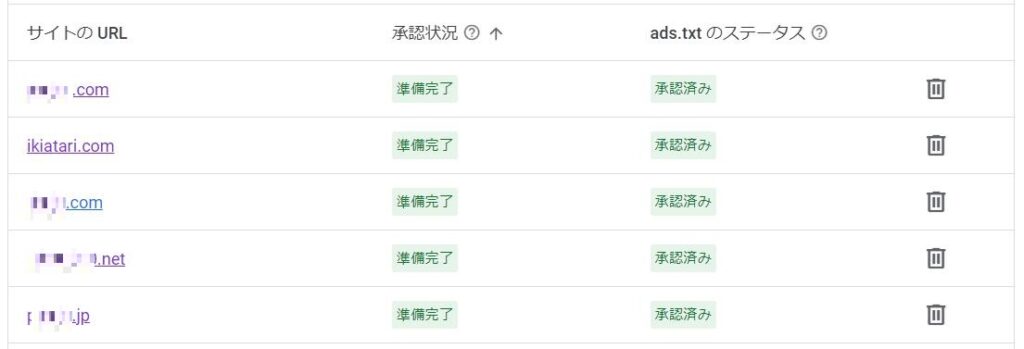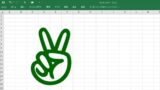ブログを立ち上げたら、皆にどれほど役に立ってるか気になる。
いや、『役に立つ』なんて良い子ぶるのは止めよう。
- どれほど皆の目に留まり、集客出来ているのか?
- このままの運営でお金になるのか?
気になります。
そのためには、アナリティクス、サーチコンソールで分析しないと始まらない。

アナリティクス、サーチコンソール
どう設定すれば簡単なの?
こんな疑問を解決します。
アナリティクス、サーチコンソール、アドセンスなどをそれぞれブログに設定するのは面倒です
ブログにはgoogleタグマネージャーのタグを1つだけ設定し
各ツールはそのタグ経由で紐づけるのがおすすめ
細かい設定方法を記録してあります。
見ながらやれば簡単に終わる。見ないと一生終わらない。
設定は、ブログを立ち上げるときに1回行うだけ。
だから覚えてるはず無いからね。
そもそも、ブログ運営がうまくいってれば、別ブログを立ち上げるなんて思わない。
苛立ってるはずだから、サクッと簡単に設定してしまおう。
アナリティクス・サーチコンソールを設定する方法

アナリティクス・サーチコンソールの設定方法は、色んなブログで紹介されてる。
画像を小まめに撮りつつ、微細に渡って丁寧に。
頭が下がります。
アナリティクス・サーチコンソール・(アドセンス)に対して自分が所有しているブログを登録する方法は2つ。
- それぞれのタグを張り付ける
- タグマネージャーにまとめて、1つだけ貼る
どっちの方法が良いのか?
ブログ開設時に設定してそれっきりの人は、どちらの方法でも手間は大して変わらない
でも、一本化した方が楽だし表示速度も速い(気がする)
最初に1回だけなら、どっちの方法でも大した手間ではない。
採番 ⇒ ブログ貼り付け
これを何回繰り返すか、だけのこと。
もちろん計測用タグを駆使して、記事毎にどんな人がどんな操作をしたかを細かく採取するようなことがしたいのなら別。
だけど、普通はそこまではしてないですよね。
どの記事に何回アクセスがあったか知りたいだけなら、設定は難しくない。
おすすめは、タグマネージャー
タグマネージャー方式の方が、表示が早い
しかしながら、複数回やるよりは1回の方がいい。
それに、各計測用ID(タグ)をまとめたタグマネージャーIDを1つだけ設定する方が、『PageSpeed Insights』で良い数字が出ます。
いろんな環境を網羅的に試した訳じゃないので、誰にでも当てはまるものではないかもしれない。
少なくとも、私の環境では有意差があったので、タグマネージャー押しです。
Googleタグマネージャでアナリティクス・サーチコンソールを設定する方法
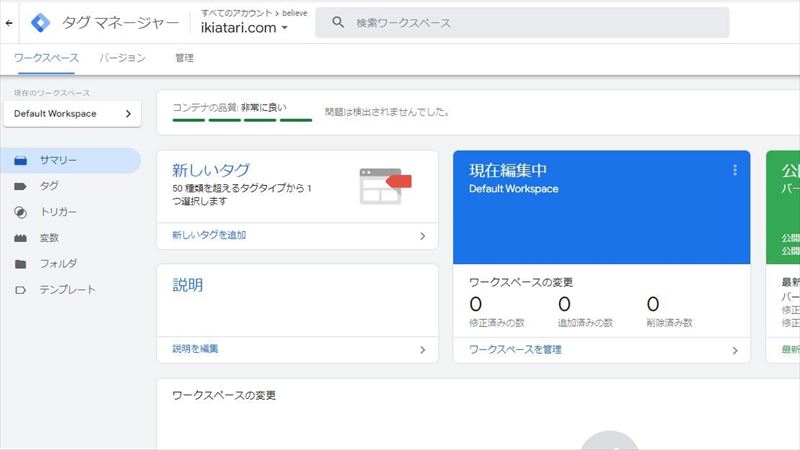
実際の設定方法は、難しくはない。
- アナリティクスでブログを登録し、アナリティクスIDを取得する
- タグマネージャーで、ブログを登録し、アナリティクスIDを設定する
- タグマネージャーでタグマネージャーIDを取得する
- タグマネージャーIDをブログに設定する
- サーチコンソールを設定する
1.アナリティクスでブログを登録し、アナリティクスIDを取得する
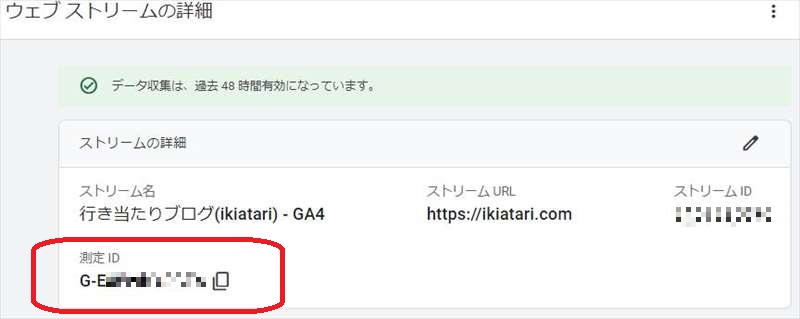
アナリティクスのアカウントは持っている前提です。
持っていない場合は、まずアカウントを取得してから。取得方法は、いくらでも落ちてます。
- 管理 ⇒ 作成 ⇒ プロパティ
- プロパティの詳細を入力
- プロパティ名
- 通貨⇒日本円
- ビジネスの規模 など
- 作成を押下
- データ ストリーム ⇒ ウェブ を選択
- ウェブサイトの URL・ストリーム名(ブログ名)を入力し作成押下
- 測定 ID(G-xxxx)が表示されるので、メモる
これがアナリティクスID
後から見るときは、トップページから
全てのアカウント ⇒ 該当ブログ選択 ⇒ 管理 ⇒ データストリーム ⇒ 表示データストリームをクリック
2.タグマネージャーで、ブログを登録し、アナリティクスIDを設定する
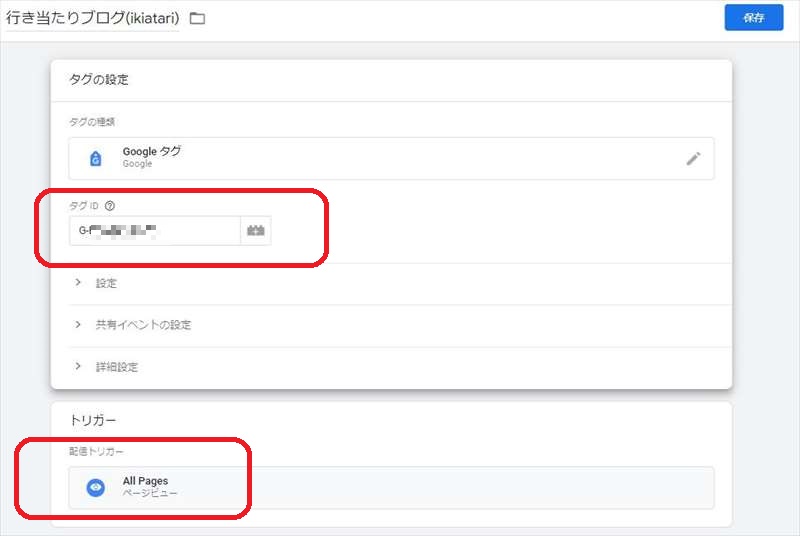
タグマネージャーのアカウントは持っている前提です。
タグマネージャーは、ブログ毎に「コンテナ」というタグを管理する箱を作っていきます。
従って、ブログ追加する場合は、コンテナを追加していくことになる。
- トップページの【 ︙ 】クリック ⇒ コンテナを作成 を選択
- コンテナ名(ブログ名)を入れ、ターゲット プラットフォームに「ウエブ」を選択し、「作成」押下
これで新しいコンテナが作成されたので、このコンテナに先ほど作ったアナリティクスを紐づけます - タグ ⇒ 新規 を選択
- タグに名前を付けてから、「タグの設定」をクリック
- タグタイプの選択画面になるので、「googleタグ」を選択
- 先ほどメモったアナリティクスID(G-xxxx)を記入
- 「トリガー」画面をクリックし、出てきた選択肢から「All Pages」を選択 ⇒ 「保存」押下
- 画面右上にある「公開」押下でタグマネージャーが設定完了です
ちなみに、【 ︙ 】は「縦三点リーダー」って呼ぶって知ってました?
3.タグマネージャーでタグマネージャーIDを取得する
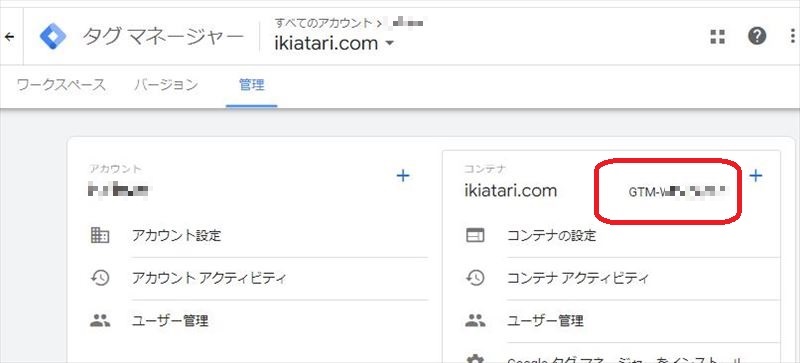
タグマネージャーに、新しいブログ用のコンテナが設定できたので、そのコンテナのID(タグマネージャーID)を読み取ります。
- トップページで、作成したコンテナを選択
- 「管理」を選択
- コンテナ名前の横に表示されている「GTM-XXXXXXX」がタグマネージャーID
- メモる
4.タグマネージャーIDをブログに設定する
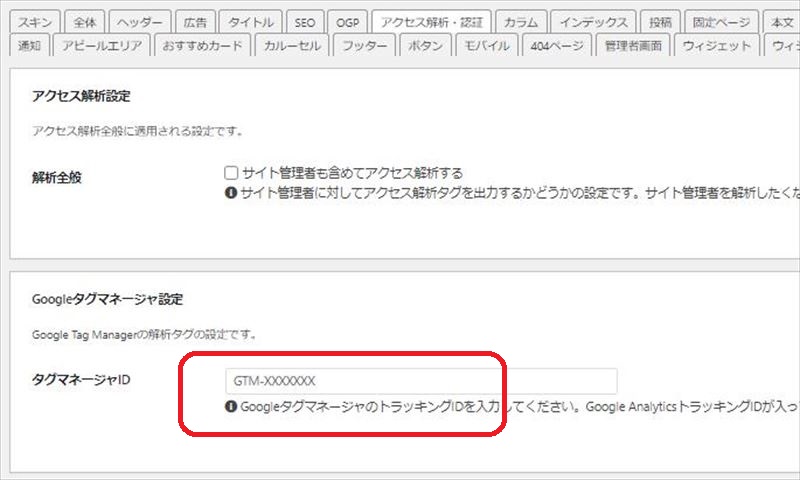
ブログのテーマがcocoonの場合で記載します。
- Cocoon設定 ⇒ アクセス解析・認証 を選択
- タグマネージャID 欄に先ほどメモったタグマネージャーIDをコピペ。
- 保存を押下
これでタグマネージャ経由でブログとアナリティクスが紐づけられました。
アナリティクスの「過去 30 分のアクティブ ユーザー数」などで集計が動いていることを確認して置こう。
サーチコンソールを設定する
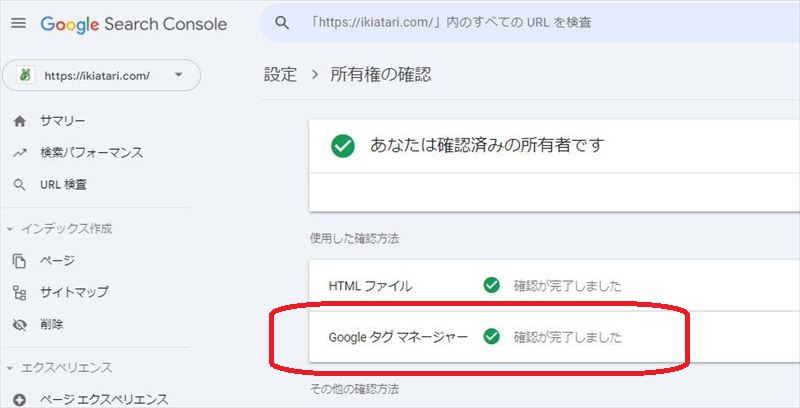
アナリティクスの動作が確認出来たら、ついでにサーチコンソールにもブログを登録しておこう。
サーチコンソールのアカウントは持っている前提です。
- サーチコンソールを開き、左上の「プロパティを追加」選択
- プロパティ タイプの選択画面になったら
「URL プレフィックス」の方にブログのアドレス記載し、「続行」を押下 - 「所有権の確認」画面になったら、「googleタグマネージャー」選択し、「確認」を押下
- 「所有権を確認しました」メッセージが出れば、登録完了
おつかれさまでした。
併せて読みたい